Facebook Pixel Helper is a valuable tool if you know how to use it. In this guide, we’ll go over all the need-to-know information for Facebook Pixel Helper, like what it is, how to use it, and how to figure out issues that may arise while using it.
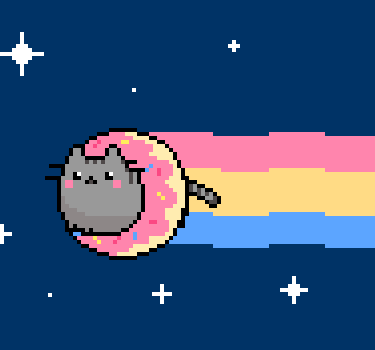
But before we dive into the good stuff, let’s go over what exactly Facebook Pixel is. If you’re reading this, I assume you’re already familiar with it. But for those who aren’t, Facebook Pixel is essentially a piece of code that you add to your website. It collects data that helps you track your conversions from Facebook ads. It also allows marketers to measure how effective ads are, then optimize them to make sure they are being shown to the right people. Facebook Pixel helps companies figure out the best strategy for advertising based on how visitors to their website behave.
What is Facebook Pixel Helper?
So, we know what Facebook Pixel is. But what is the Facebook Pixel Helper? Well, it’s a free Chrome extension (sorry, Firefox) that makes sure the pixel on your website is working properly. Basically, it’s a troubleshooter that ensures your pixel is doing what it’s supposed to do on your website: track information from your visitors.
More than 1 million people currently use Facebook Pixel Helper. The extension is especially useful for small business owners that may not be tech-savvy. Facebook Pixel Helper is an easy tool that makes sure your pixel is embedded into your website properly. Use it to make sure the pixel works with your Facebook campaigns smoothly.
How do I install it?
Adding Facebook Pixel Helper to your toolbox is easy. Just follow the simple steps below:
1. Install Google Chrome
If you aren’t already using Google Chrome as your default web browser, it’s time for you to do so. The Facebook Pixel Helper is only available through the Chrome Extension store, so you’ll have to download Google Chrome before you move onto step 2. There are many benefits to using Google Chrome as your default browser, so don’t feel too bad for making the switch.
If you are already using Google Chrome as your default browser, make sure you’re using the most updated version.
2. Search for the Facebook Pixel Helper
There are two ways to find the extension. One is to simply type in “Facebook Pixel Helper extension” on Google and click on the first link.

The second way is to go directly to the Google Chrome Web store. Type “Facebook Pixel Helper” into the “Search the store” bar and it should be the first result. It’ll look like the picture below:

Okay, so maybe there are three ways. The third way is the easiest: click right here to go directly to the link to add it to your browser. Yup, we’ve made it that easy for you. ?
3. Install Facebook Pixel Helper
Now that you’ve found the extension, it’s time to install it. Click the “Add to Chrome” button on the Chrome extension store. This will cause a prompt to pop up that looks like the picture below:

You can go ahead and click “Add extension“. This will add Pixel Helper to your browser. Now it’s ready to use!
4. Use the Pixel Helper
Facebook Pixel Helper is represented by a little icon with “</>” on it. You should be able to locate it at the top, on the right side of your address bar. It looks like this:

Whenever you enter your website, or any website that uses Facebook Pixel, the little icon will turn blue. If there are no pixels detected on a website, it’ll remain grey.
How to Use the Facebook Pixel Helper
Now that we have the extension installed onto Google Chrome, it’s time to put it to use. As I mentioned before, this extension basically checks for pixel errors on your site. To use it, head over to your website and click on the Pixel Helper icon next to your address bar. A drop-down menu should appear. It will indicate the different pixels on your site.
The Facebook Pixel is set up to track three different kinds of events that happen as a result of Facebook ads or organic reach. These are Standard Events (e.g. Purchase, Add to Wishlist), Custom Events (anything that isn’t a standard event), and Custom Conversions. If there are issues with any of these, the Facebook Pixel Helper will let you know.
A green checkmark means the pixel is working properly on your site. If there is a problem, you’ll see a yellow or red icon. You will also be given a brief description of the issue.

Troubleshooting with the Facebook Pixel Helper
Here are 10 common problems that the Pixel Helper will locate, what they mean, and how to fix them.
1. No pixel found
This error will pop up when there is no code on your website for the Facebook Pixel. To fix this, you’ll have to go back into your site’s coding and check that the code for Facebook Pixel is embedded properly.
2. Pixel did not load
This error means that there is code resembling the Facebook Pixel on your site, but the HTTP was never made. This could mean the pixel coding on your site is wrong. To fix this, again, you will have to go into your site’s coding to make sure everything is correct.
In some cases, the error pops up because the pixel is linked to an action (e.g. clicking a button). Once the button is clicked, the error should disappear.
3. Not a Standard Event
This error will pop up when Pixel Helper finds an event that is not a Standard Event. For example, instead of an event being named “Purchase” (a Standard Event), it is named “Purchased”.
4. Invalid Pixel ID
The “Invalid Pixel ID” error occurs when the ID for the pixel does not match a known pixel ID in the Facebook system. You will need to verify your pixel ID in the Events Manager on Facebook.
5. Pixel Activated Multiple Times
This error means that identical pixels (same ID and event name) were sent multiple times to Facebook. As a rule, the same event should only appear once upon page loading. Events with different custom data parameters should be grouped into one single pixel event. To fix this error, you guessed it: check your coding! Make sure that you have only one pixel ID listed on your page.
6. Pixel Took Too Long to Load
This error will pop up when the pixel takes too long to activate. If your pixel code is located anywhere after the “</head>” tag in the HTML, this may be the cause of the problem. Facebook recommends placing the pixel code early on in the web page.
7. Missing Event Name
As the name of the error suggests, this means that an event on your page is missing an event name. Any event (Standard or Custom) and its coding has to include an event name or you will run into this problem. In the Pixel Helper drop-down menu, there should be an option to “See Affected URLs“. Click on this to see which pages need to be fixed.
8. You Have Opted Out of Tracking
This is a problem that occurs due to your Facebook settings. It means you’ve opted out of tracking from Facebook. This prevents pixel problems from being diagnosed by the extension. You’ll need to turn tracking back on in your Facebook Ads Preferences.
9. Pixel is Not Paired with a Product Catalog
In this case, the Pixel Helper is warning you that the pixel is not linked to a product catalog. To fix this, you’ll need to pair the two in the Business Manager on Facebook or through Product Catalog Preference API.
10. Pixel Advanced Matching
This error indicates that the value for the advanced matching parameter is invalid or formatted incorrectly. To fix it, make sure values are formatted correctly and replaced accordingly before passing on to the pixel.
Uninstalling Facebook Pixel Helper
If you no longer find the extension useful, you can get rid of Pixel Helper by visiting your extensions page. You can do this by locating the little puzzle piece icon next to your address bar, clicking on it, and clicking on “Manage Extensions“. Or, you can type “chrome://extensions” into your address bar. This will pull up the page that allows you to manage all your extensions.

You can toggle the switch next to Facebook Pixel Helper to turn it on or off, or you can completely uninstall it by clicking “Remove“. A prompt will pop-up; click “Remove” again and you’ll have deleted the extension.
Closing Words
Now that you know how to use the Facebook Pixel Helper, you can troubleshoot pixel issues and have them fixed in no time. Using Facebook Pixel can get overwhelming, so if you need further help, contact us here at K6. We offer many different services to help you optimize your ads on any platform.
