Instagram used to be all about casually sharing life moments, but now it’s a full-blown platform for business, whether you’re managing an account directly or pushing traffic to another site.
And just like your Instagram grid needs to look clean and curated, the same goes for what’s behind the scenes – your iPhone’s photo gallery. Whether you’re an SMM, UGC creator, or influencer, a cluttered gallery full of random shots makes it hard to find the perfect frame, slows down your editing and posting, and honestly, kills your creative flow.
In this article, we’ll first show you how to clean up your iPhone photos, then discuss all the benefits of a tidy photo library for your Instagram content creation.

How to Tidy Up Your Content Creator’s Photo Gallery
Rather than just talking about why a clean photo gallery matters, we’ve packed this article with practical ways to fix a cluttered one. It’s a simple two-step process: first, we’ll show you how to clear out photos on your iPhone, then we’ll cover how to organize them for quick and easy access. Only after that will we get into how these changes can supercharge your workflow.
Declutter Your Library
When you’re creating content for Instagram, whether it’s for a personal account or a business one, your photo gallery fills up fast with items you don’t actually need. Think about it: duplicate photos (from saving the same shot more than once), similar images (from snapping multiple angles to find the best one), screenshots (used for inspiration or post ideas), or videos you’ve already published and don’t need to keep anymore. Clearing out these files won’t hurt your future posts or stories, but it will definitely tidy up your gallery and make it easier to work with.
How do you do that? You’ve got a couple of options. The easiest way is to scroll through and delete everything manually, but let’s be real, that takes forever. The faster option is to use a special app to clean up your photos on your iPhone. Since you probably already know how to delete stuff in the Photos app, we’ll skip that and concentrate on the app-based solution instead.
You’ll find plenty of gallery-cleaning apps in the App Store, but if you don’t want to waste time hunting for the right one, check out Clever Cleaner for iPhone: https://www.cleverfiles.com/clever-cleaner/. It’s totally free and handles everything you need -removing exact duplicates, grouping and sorting similar shots, clearing out screenshots, and flagging large media files (videos and photos over 25 MB). Since similar images tend to pile up the most for content creators, we’ll focus on that feature first.
Step 1 – Download the app from the App Store and open it on your iPhone.
Step 2 – Grant full access to your photos. After the first scan, the app will automatically jump to the Similars tab, where it groups duplicate and similar shots. Tap on any group to see which photo the app marked as the best, with the rest flagged for deletion.

Step 3 – If you’re satisfied with the selections, simply tap Smart Cleanup to remove all duplicates and similar photos simultaneously.
Step 4 – If you spot groups with photos that you haven’t finalized yet (such as unedited shots), you can manually delete only the ones you’re done with. Tap into the group, select the items you want to delete, and then click Move to Trash.

Step 5 – A confirmation message will pop up letting you know the photos went to the app’s trash. Tap that message if you want to double-check or undo anything. To delete them, drag the Slide to Delete bar. Or, if you’re sure, tap Empty Trash.

Step 6 – Keep in mind – everything you delete also goes into your Photos app’s Recently Deleted album. The app will prompt you to clear that out too. You can either wait 30 days for iOS to delete them automatically or clear it manually right away.
Curious about the other functions, like clearing screenshots or large videos? They work the same way. If you’d like a closer look first, check out the full app overview for a quick walkthrough:

Organize Your Cleaned Photo Gallery
Now that you have cleaned up photos in your iPhone library, it’s way easier to organize what’s left. Since Instagram content usually falls into different categories, it’s a good idea to sort everything right in your Photos app. Try setting up albums like “Feed Posts,” “Reels,” “Stories,” or “Ads.” You can add whatever you want – raw clips, edited shots, whatever fits. Just name the albums and start dropping things in.
#1 – Open the Photos app on your iPhone.
#2 – Tap the Albums tab at the bottom.
#3 – In the top-right corner, hit the Create button and choose New Album.

#4 – Give it a name that fits the content – like “Feed Posts” or “Reels.”
#5 – Once the album’s created, go back to your library and select the photos or videos you want to add.
#6 – Tap Add to Album, pick the right one, and you’re all set.
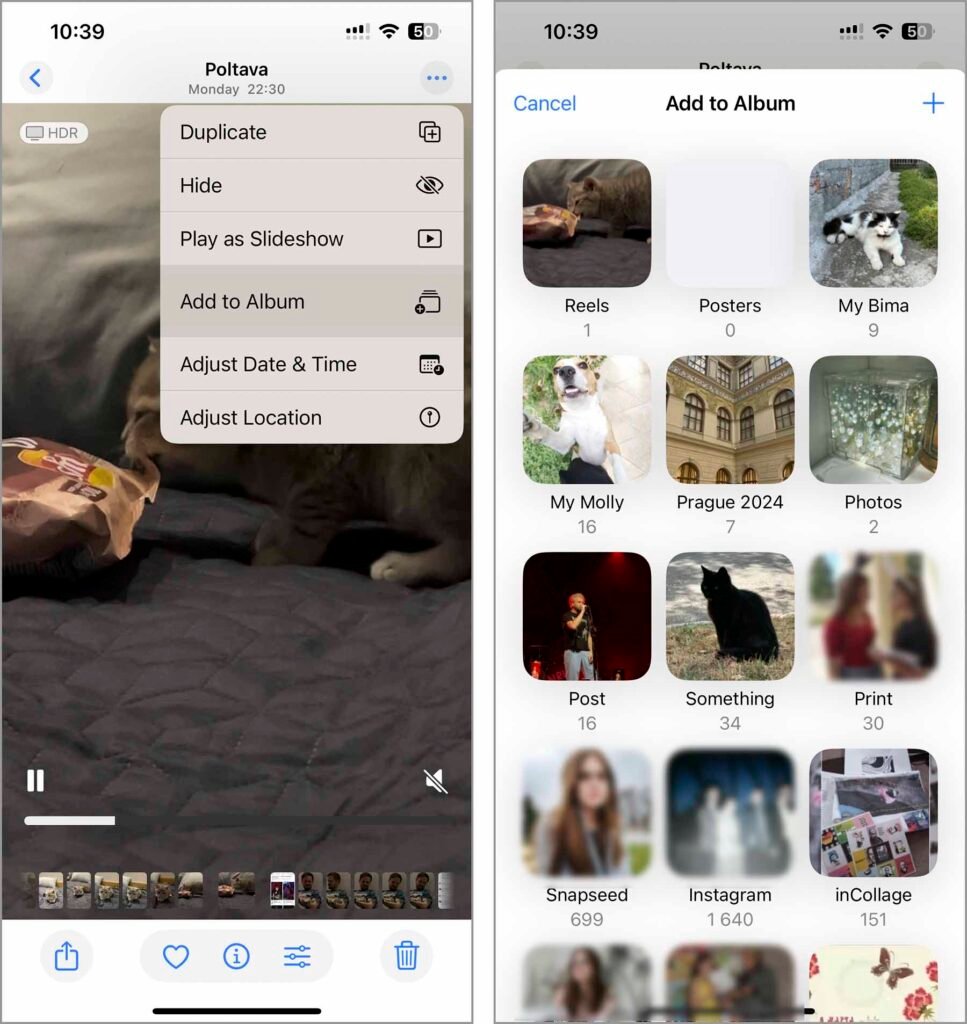
If you ever get overwhelmed by all your albums later, here’s a quick trick: before you publish anything, go through the albums, pick what you need, and add those photos or videos to your Favorites. After you’ve posted, remove them from this album to keep things tidy.
#1 – Open the photo or video in any album.
#2 – Tap the heart icon to mark it as a favorite – this drops it right into your ‘Favorites’ album.

#3 – After you’ve posted, head to ‘Favorites,’ find the ones you just used, and tap the heart again to remove them.
Keeping your photos organized this way makes it way easier to manage your Instagram content. When everything’s in its place, posting feels effortless, and your creative flow never skips a beat.
What Impact Will These Actions Have on Instagram Content Creation?
Now that your library’s neat and orderly, the benefits quickly show up. You may not notice a change while shooting, but the second you start editing, posting, or repurposing content, everything runs a whole lot smoother.
Smoother Editing Workflow
Like we mentioned earlier, when your library’s packed with duplicates, screenshots, random pics, or a bunch of failed shots, it gets harder to focus on what actually matters. You end up wasting time scrolling, comparing similar images, or trying to remember which one was “the good one.” That kind of clutter creates distractions at every step of editing. Honestly, there’s nothing more annoying than spending time editing the wrong shot, but catch it right before you hit “post.” And since Instagram trends shift in the blink of an eye, those kinds of delays can be a big deal.
Faster Posting, Less Scrolling
A cleaned photo library directly speeds up the process of publishing content on Instagram.
Ever try adding just a few pics to an Instagram carousel and end up endlessly scrolling? When your camera roll is packed with old screenshots, duplicate shots, memes, and random snaps, finding the right ones feels impossible. But when your gallery only holds fresh, relevant content, you can pick your photos in seconds, not minutes. Instagram always pulls up your newest images first, so if your library is clean, every suggestion is post-ready. Plus, a tidy gallery means you’re way less likely to accidentally drop in a chat screenshot instead of a teaser clip.
If you’re creating or posting content every day, keeping your gallery tidy isn’t just about aesthetics – it’s about working smarter. You’ll save time and get to focus on making your visuals quality instead of hunting for the right shot.
Better Performance and More Storage
Clearing out your photo gallery not only makes it easier to manage your content but also helps your iPhone run smoother. All those extra files, especially large, high-res photos and videos, put additional load on your device’s storage and file system, even if you never open them.
By freeing up those extra gigabytes, you’ll avoid the storage full notification. Your videos will keep rolling without cutting off mid-take, and saving Reels won’t freeze up. Apps won’t crash when you export or lag when you open a ton of files. Plus, your iPhone won’t have to index thousands of pointless pics every time you fire up Instagram, iCloud Photos, or the Photos app. All that adds up to a smoother, more responsive device – and a way more efficient content workflow.
Conclusion
Now you get why keeping your photo library clean matters – and how it affects every part of your content workflow. The best part? You also know how to clean up photos on your iPhone for free, which is a big plus when you’re trying to save money for things like ad spend. Paying $4 to $10 a month for a cleanup app doesn’t always make sense.
It’s a good idea to make it a habit to clean and organize your gallery on a weekly basis or after every content shoot. Once you do, you’ll notice how much easier and faster everything feels – from editing to publishing.

